راه اندازی کیف پول ترزور تی بخشی است که در ادامه به آن می پردازیم. در ابتدا ویدئوی راه اندازی کیف پول ترزور تی را مشاهده نمایید و در ادامه توضیحات بیشتر و ابزارهای لازم برای راه اندازی ولت ترزور تی را در اختیار شما همراهان قرار داده ایم.
ویدئوی آموزش راه اندازی کیف پول ترزور تی (Trezor T)
نحوه نصب و راه اندازی ترزور تی، معرفی ترزور سوئیت و معرفی ویژگی مدیریت پسورد کیف پول سخت افزاری ترزور T را در این قسمت معرفی خواهیم کرد. پیش ازهرگونه اقدام درجهت راه اندازی کیف پول سخت افزاری ترزور تی، باید به این نکته توجه داشته باشید که، هرگز از کیف پولی که قبلا توسط شخص دیگری، راه اندازی شده، استفاده نکنید. تمامی مراحل تنظیم پین کد و ایجادپشتیبانی از سیدهای بازیابی، باید به طورکامل توسط مالک کیف پول صورت پذیرد.
نحوه نصب و راه اندازی کیف پول سخت افزاری ترزور مدل T
پیش از آن که به سراغ نحوه ی راه اندازی کیف پول سخت افزاری ترزور تی برویم، باید به این نکته توجه داشته باشید که، مراحل پیش رو برای کاربرانی است که امکان دسترسی به Trezor Wallet، برروی مرورگر گوگل کروم یا فایرفاکس از طریق سیستم عامل های ویندوز، macOS و یا لینوکس را دارند.
برای راه اندازی کیف پول سخت افزاری ترزور تی، در وهله ی اول، می بایستی از اتصال ترزور تی به کامپیوتر اطمینان حاصل کنید. پس از آن، بر روی صفحه ی کیف پول، پیغامی مبنی بر خوش آمدگویی ظاهر می گردد. علاوه بر این، پیام دیگری به کاربر نمایش داده می شود که حاوی آدرس وب سایت اصلی ترزور trezor.io/start است. در این مرحله، وارد وب سایت ترزور شوید؛ اکنون با تصویر زیر روبرو می شوید.
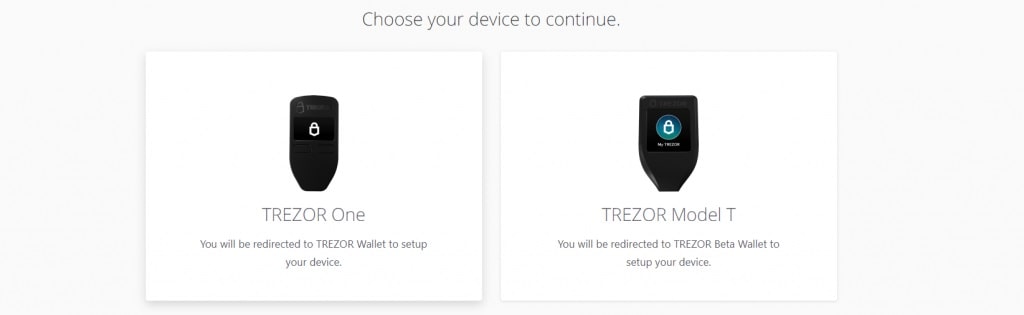
در این جا، شما باید مدل کیف پول ترزور خود را انتخاب نمایید؛ ترزور تی در این جا انتخاب شماست. پس از انتخاب ترزور تی به ادامه مراحل راه اندازی می پردازیم.
نصب نرم افزار Trezor Bridge
در ابتدا، با توجه به نوع سیستم عامل کامپیوترتان، نرم افزار TREZOR Bridge را دانلود نمایید.این برنامه با هدف تسهیل ارتباط بین کیف پول ترزور و کامپیوتر شما طراحی شده است. Trezor Bridge، برای سیستم عامل های ویندوز، MacOS و لینوکس در دسترس است.
توجه داشته باشید که، در مرورگر کروم، امکان اتصال کیف پول ترزور از طریق WebUSB، نیز برای کاربران فراهم شده است؛ این در حالی است که، در مرورگر فایرفاکس، Bridge تنها گزینه پیش رو است.
WebUSB
اگرچه پیشنهاد اول ما به کاربران، استفاده از Trezor Bridge، برای ایجاد یک ارتباط راحت و بی دغدغه است؛ اما شما می توانید با استفاده از WebUSB، یک ارتباط مستقیم بین کیف پول ترزور و Trezor Wallet، ایجاد نمایید. البته، باید توجه داشته باشید که، این گزینه تنها برروی مرورگرگوگل کروم در دسترس است. تمام هر آن چه که می بایستی انجام دهید، این است که، کیف پول ترزور را به کامپیوتر کنید، وارد وب سایت ولت Wallet Website شوید؛ و در ادامه، وارد Setting Up شوید. لطفا در نظر داشته باشید که، WebUSB تنها با بتا ولت به صورت همزمان کار می کند.
پیشنهاد می شود که، به جای استفاده از یک هاب یو اس بی (USB Hub)، کیف پول ترزور را به صورت مستقیم به کامپیوتر وصل نمایید.
Trezor Bridge، برنامه است که برای اجرا در پس زمینه سیستم (Run in the background)، طراحی شده است و پس نصب آن، نیازی به انجام کار خاصی نیست. پس از آن که Trezor Bridge، با موفقیت نصب شد، مجددا صفحه را Refresh نمایید. حالا، شما به صورت خودکار به صفحه Trezor Wallet هدایت می شوید.
نصب سیستم عامل (firmware) ترزور تی
به محض واردشدن به صفحه Trezor Wallet، کیف پول شما توسط ترزور ولت شناسایی می شود. در این مرحله، به صورت خودکار، صفحه ای مبنی بر نصب آخرین نسخه سیستم عامل نشان داده می شود.
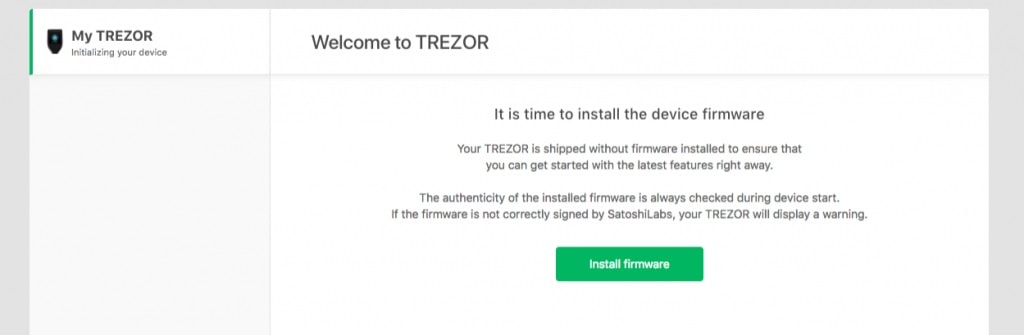
دستگاه های جدید ترزور، بدون نصب هیچ گونه سیستم عامل اولیه ای، به فروش می رسند. هدف از این کار، اطمینان داشتن از نصب آخرین نسخه سیستم عامل در هنگام راه اندازی اولیه دستگاه است. در ضمن، این موضوع سبب می شود تا بررسی قانونی سیستم عامل نیز، برای کاربر فراهم گردد. برای نصب سیستم عامل جدید، کافیست برروی گزینه Install Firmware، کلیک نمایید.
درحین فرآیند نصب آخرین نسخه از سیستم عامل، نیاز به انجام کاری نیست. فرآیند نصب، به صورت خودکار و مستقل انجام می شود.
ساخت یک ولت (Wallet) جدید و یا وارد کردن اطلاعات ولت قبلی
در این مرحله، برای شما امکان ایجاد یک ولت جدید یا واردکردن اطلاعات از کیف پول قبلی، وجود دارد. در صورتی که تمایل به وارد کردن اطلاعات قبلی خود دارید، این کار توسط هر الگوریتمی از استاندارد BIP39، بر روی سیدهای بازیابی، برای شما امکان پذیر است. علاوه بر این، قابلیت تغییر و انتقال اطلاعات از کیف پول ترزور وان و یا حتی لجر نانو اس نیز برای کاربران وجود دارد. لیکن، در صورتی که از بی خطر بودن کیف پول قبلی خود شکی ندارید، پیشنهاد می شود که، در این مرحله یک ولت جدید بسازید.
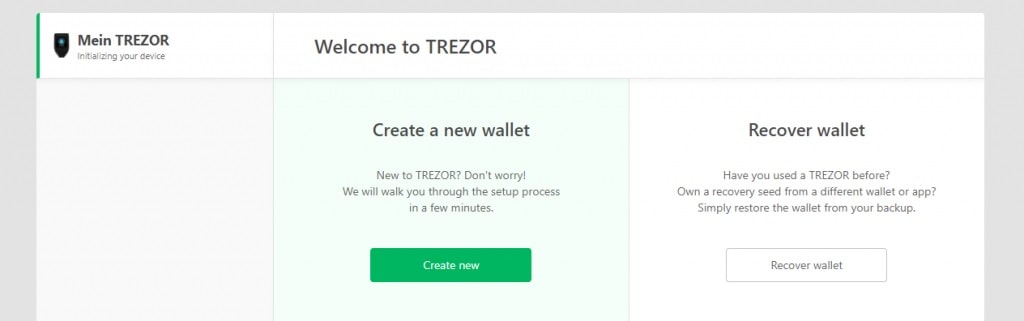
پس ازکلیک برروی گزینه سبز رنگ، کیف پول سخت افزاری شما تا چند ثانیه دیگر، آماده استفاده می شود. اگر چه، هنوز چندین مرحله برای تکمیل مراحل نصب و ایمن سازی وجود دارد.
در ادامه مراحل نصب و راه اندازی کیف پول ترزور تی هم بر روی صفحه نمایش کیف پول ترزور و هم برروی Trezor Wallet، پیغامی مبنی بر ایجاد یک نسخه پشتیبان از سیدهای بازیابی، ظاهر می گردد.
نحوه تهیه ی یک نسخه پشتیبان از سیدهای بازیابی

در واقع، می توان گفت که اولین و مهم ترین نکته در راه اندازی کیف پول، تهیه و ایجاد یک نسخه پشتیبانی است. هدف از این کار، جلوگیری از سرقت وجوه و دارایی کاربران در صورت از بین رفتن و یا گم شدن کیف پول سخت افزاری ترزور تی است. با تهیه یک نسخه پشتیبانی از سیدهای بازیابی، امکان بازگردانی و دسترسی مجدد به وجوه کاربران، حتی بر روی سایر کیف پول های سخت افزاری یا نرم افزاری وجود دارد.
نکات مهم در مورد تهیه نسخه پشتیبان سیدهای بازیابی در کیف پول های سخت افزاری
در واقع، سید بازیابی، مانند یک کلید پشتیبانی برای تمامی ارزها و اپلیکیشن های شما، عمل می کند. توجه داشته باشید که، سیدهای بازیابی، تنها دو بار به صورت پشت سر هم به شما نشان داده می شوند و پس از آن دیگر هرگز نمایش داده نمی شوند. هم چنین، امکان دسترسی به سید بازیابی یا نمایش مجدد کلمات وجود ندارد. پس، در این مرحله با دقت کلمات مورد نظر را به صورت صحیح و به ترتیب یادداشت نمایید.
هشدار! هرگز از سیدهای بازیابی خود نسخه کپی دیجیتال تهیه نکنید. هم چنین، آن ها را به صورت آنلاین نیز آپلود ننمایید.
سیدهای بازیابی را در یک محل امن نگهداری کنید، جایی که از آب و آتش نیز در امان باشد. البته، محصولاتی چون Cryptosteel، Capsule و Billfodl از جمله ابزارهای محکم و مقاومی هستند که با هدف محافظت از سیدهای بازیابی طراحی شده اند. و در نهایت، توجه داشته باشید که هیچ کس جز خود شما در قبال خسارات وارد شده ناشی از عدم مدیریت و نگهداری صحیح دارایی هایتان مسئول نیست.
برای شروع فرآیند پشتیبان گیری، بر روی گزینه Create a backup in 3 minutes، کلیک نمایید.
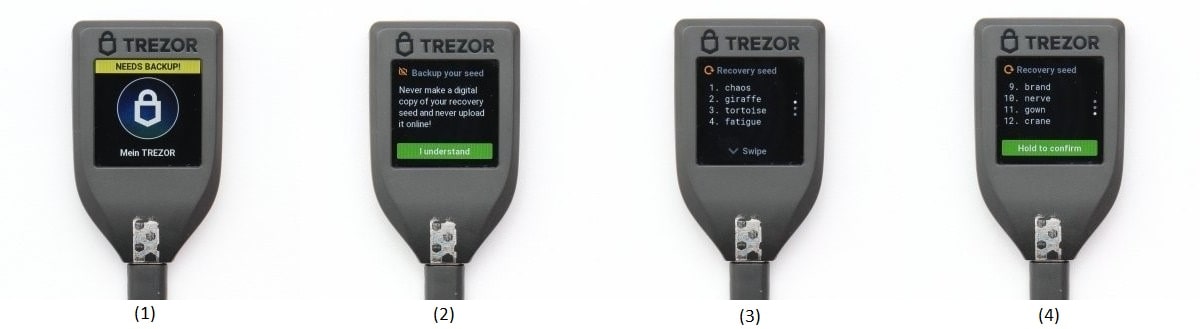
(1): اولین پیامی که مشاهده می کنید، پیام درخواست ایجاد نسخه پشتیبان از سیدهای بازیابی است.
(2): در این مرحله مجددا از شما درخواست می شود که هرگز اقدام به ایجاد نسخه های کپی دیجیتال از سیدهای بازیابی خود نکنید.
(3): پس از تایید مرحله قبل، چهار کلمه اول برای شما نشان داده می شود.
(4): حالا، اگر تمامی کلمات نشان داده شده را یادداشت کرده اید، گزینه تایید را انتخاب نمایید.
هم اکنون، کیف پول سخت افزاری ترزور تی، سیدهای بازیابی منحصر به فردی را در قالب 12 کلمه ایجاد کرده است. در واقع، سیدهای بازیابی، مجموعه ای از کلمات انگلیسی هستند که به صورت تصادفی بر روی صفحه نمایش دستگاه نشان داده می شوند. این کلمه ها در سه صفحه تقسیم بندی شده اند و شما برای دیدن ادامه کلمات در هر صفحه می بایستی در میان لیست کلمات جابجا شوید. علاوه بر این، سیدهای بازیابی را برروی برگه های مخصوص به آن که در جعبه کیف پول، موجود است، یادداشت نمایید.
در هنگام یادداشت کردن سیدهای بازیابی، می توانید از خودکارهای ضدآب به منظور دوام و ماندگاری بیشتر نوشته های خود استفاده نمایید. البته، همان طور که پیش از این نیز گفته شد، ابزارهای محکم و مقاوم تری برای نگهداری از سیدهای بازیابی وجود دارد.

پس از تایید آن که تمامی کلمات نشان داده شده، یادداشت شدند؛ ترزور به صورت تصادفی، دو کلمه را انتخاب کرده و از شما می خواهد تا برای تایید، مجددا آن ها را بر روی صفحه تایپ نمایید. قالب طراحی شده برای صفحه کلید کیبورد، T9 است؛ که این امکان را به شما می دهد تا کلمات تنها با استفاده از کیبورد 9 کلیدی، به سرعت تایپ شوند. توجه داشته باشید که، اگر یکی از کلمات، اشتباه تایپ شود، مجددا تمامی کلمات نمایش داده می شوند.
در تصاویر بالا، چهار مرحله از پشتیبان گیری سید بازیابی برای شما نشان داده شده است. این چهار مرحله عبارتند از:
(1): پس از نوشتن تمامی کلمات، گزینه سبز رنگ تایید را فشار دهید.
(2): هفتمین کلمه به صورت تصادفی انتخاب شده است.
(3): کلمات را با استفاده از کیبورد 9 کلیدی، وارد نمایید.
(4): فرآیند پشتیبانی سیدهای بازیابی به اتمام رسیده است.
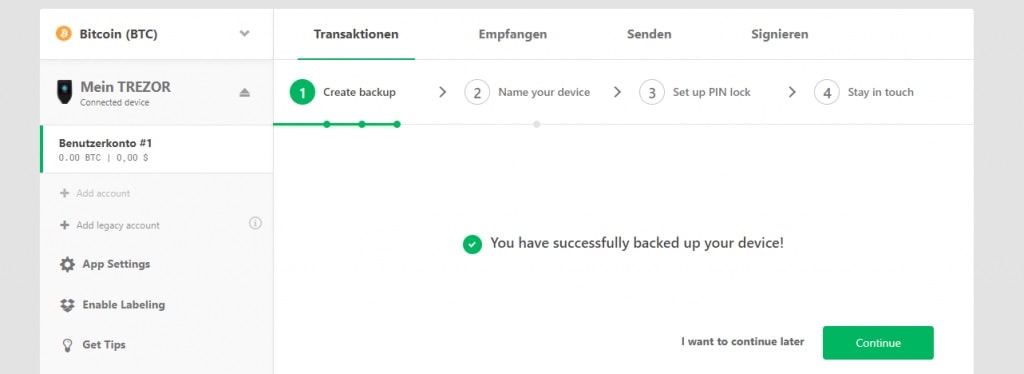
توجه داشته باشید که سیدهای بازیابی تنها راه برای بازگردانی و ریکاوری اطلاعات و دارایی های دیجیتال کاربران است، حتا در صورت آسیب دیدن یا خراب شدن دستگاه، با داشتن سیدهای بازیابی دارایی های شما محفوظ خواهند بود.
نام گذاری کیف پول تروزر
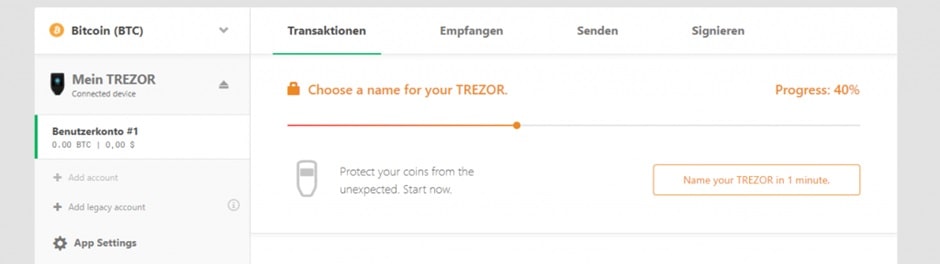
اختصاص دادن یک نام منحصر به فرد برای دستگاه، در تشخیص صحیح کیف پول، به شما کمک شایانی می کند. علاوه بر این، اگر از چندین دستگاه استفاده می کنید، با نام گذاری دستگاه، انتخاب و شناسایی کیف پول در Trezor Walletنیز، آسان تر می گردد. باید توجه داشته باشید که، حداکثر طول حروف برای نام گذاری، 16 حرف است. عملیات نام گذاری در دستگاه تایید می شود. پس از تغییر نام، نام جدید، هم در صفحه نمایش و هم در رابط کاربری تحت وب، به کاربر نمایش داده می شود.

تنظیم پین کد در کیف پول ترزور مدل T
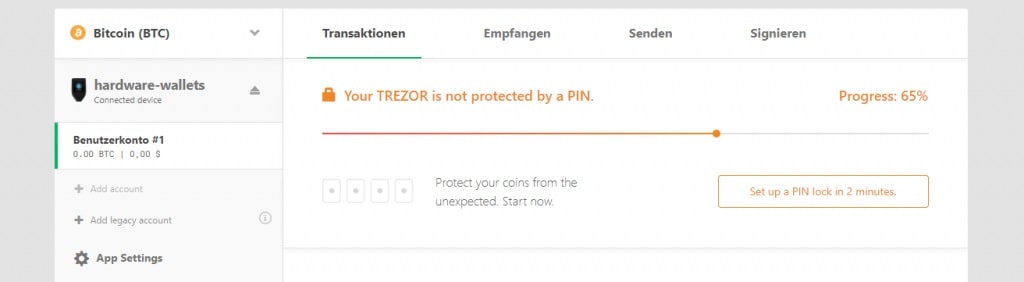
درواقع، با ایجاد و تنظیم یک پین کد، شما از دستگاه ترزور خود در برابر هرگونه دسترسی غیرمجاز فیزیکی محافظت می نمایید. لذا توصیه می شود که به محض راه اندازی اولیه دستگاه جدید، پین کد خود را ایجاد و تنظیم نمایید.
به منظور تنظیم و وارد نمودن پین کد، می بایستی از صفحه نمایش لمسی دستگاه استفاده کنید. در هنگام واردکردن پین کد، چینش اعداد در صفحه عوض می شود تا امنیت ورود پین کد، تامین گردد. توصیه می شود که طول پین کد بین 4 تا 6 رقم باشد. هم چنین، حداکثر میزان طول پین کد نیز، تا 9 رقم است.

پس از انجام مراحل بالا، کیف پول سخت افزاری شما آماده استفاده است. اگر شما از کاربران قدیمی کیف پول های ترزور بوده باشید، قطعا متوجه راحتی و سادگی هرچه بیشتر مراحل نصب و راه اندازی کیف پول سخت افزاری ترزور تی نسبت به ترزور وان می شوید. با انجام مراحل بالا، سیستم عامل نصب شده برروی دستگاه، به صورت کاملا مستقل اجرا می گردد. علاوه بر این، تاییدات لازم و نمایش اطلاعات بر روی صفحه نمایش لمسی این کیف پول، سبب می شود تا علاوه بر وضوح بالاتر در نمایش، اطلاعات بیشتری نیز به صورت هم زمان برای کاربر نشان داده شود.
ترزورسوئیت(Trezor Suite) چیست؟
به زودی...
راهنمای استفاده از ویژگی متمایز کیف پول سخت افزاری ترزور تی مدیریت پسوردها در ترزور (Trezor Password Manager)
هدف از ارائه این مقاله،کمک به کاربران در جهت استفاده و تنظیمات مدیریت پسورد در کیف پول سخت افزاری ترزور مدل تی است.
مدیریت پسوردها (Trezor Password Manager)
مدیریت پسورد ترزور از طریق مرورگر کروم (Chrome) و کراس پلتفرم (cross-platform) بر روی سیستم عامل MacOS، ویندوز و لینوکس قابل اجرا است. برای انجام راه اندازی مراحل زیر را به ترتیب انجام دهید.
۱- افزونه (extension) مدیریت پسورد ترزور (TPM) را نصب نمایید.
شما می توانید از طریق جستجوی ExtensionsTrezor Password Manager یا استفاده از این لینک افزونه ی کروم را در مرورگر خود اضافه کنید. سپس در سمت راست بالای مرورگر خود، بر روی آیکون ترزور کلیک کنید.
۲- از طریق Google Drive یا Dropbox وارد سیستم خود شوید.
با کلیک بر روی گزینه Sign in with Dropbox یا Sign in with Drive وارد حساب کاربری خود شوید. اگر شما تاکنون حساب کاربری گوگل یا دراپ باکس نداشته اید، به صورت رایگان می توانید برای خود یک حساب کاربری جدید ایجاد نمایید. اگر از طریق دراپ باکس وارد حساب خود شدید، به کیف پول ترزور خود اجازه ایجاد یک پوشه در دراپ باکس را بدهید تا از این طریق تمامی پسورد ها ذخیره و تایید گردند. نگران نباشید، تمامی پسورد ها در دراپ باکس رمزنگاری می شوند و بدون کیف پول ترزور، دسترسی به آن ها امکان پذیر نمی باشد.
چگونه ترزور و دراپ باکس با هم دیگر کار انجام می دهند؟
مدیریت پسورد ترزور با ایجاد یک پوشه به مانند این آدرس /Apps/Trezor Password Manager/ در دراپ باکس، هر پسورد را در یک پوشه جداگانه ذخیره و رمزنگاری می کند.
تمامی پوشه ها با استفاده از کلید های استخراج شده از کیف پول ترزور، رمزنگاری شده اند. بنابراین امکان دسترسی به پسورد های شما یا دستکاری و ویرایش آن ها توسط هیچ شخص دیگری وجود ندارد.
۳- دستگاه ترزور خود را متصل کنید و پین کد خود را وارد نمایید
۴- مدیریت پسورد را بر روی دستگاه ترزور خود فعال نمایید
با انجام این کار، رمزنگاری پوشه های پسورد شما با استفاده از دستگاه ترزور آغاز می گردد. تبریک! مدیریت پسورد شما آماده استفاده است.

برچسب ها(Tags) در مدیریت پسورد ترزور:
تگ یا برچسب ها برای دسته بندی و پیدا کردن راحت تر پسورد ها استفاده می شود. کاربران بر اساس نیاز خود می توانند برچسب ها اضافه یا حذف کنند.
نمای کلی تمامی برچسب های خود را می توانید در سمت چپ قاب مشاهده نمایید. هم چنین شما می توانید آیکون و نام برچسب ها را نیز ویرایش نمایید.
برای ایجاد یک برچسب جدید:

-
نام مورد نظر خود را یادداشت نمایید.
-
با استفاده از فلش های کوچک آبی رنگ بین لیست آیکون های موجود، جابجا شوید
-
زمانی که این کار انجام شد، بر روی گزینه Save کلیک نمایید.
یک پسورد اضافه کنید

برای اضافه کردن یک پسورد جدید بر روی گزینه "Add entry" کلیک نمایید.
-
URL: URL آدرس ورود به سیستم را وارد نمایید
-
عنوان(Title): همان آدرس URL را داشته باشید و در صورت لزوم نام آن را تغییر دهید. (به عنوان مثال برای شناسایی چندین حساب با همان سرویس)
-
نام کاربری: نام کاربری خود را وارد نمایید
-
پسورد: توجه داشته باشید که شما می توانید یک پسورد جدید امن ایجاد نمایید.
-
برچسب ها: از لیست برچسب ها می توانید برچسب خود را انتخاب نمایید
-
یادداشت محرمانه: در پیش نمایش پسورد ها نمایش داده نمی شوند و به عنوان مثال می توانند برای ذخیره توکن های 2FA استفاده شوند.
مدیریت bookmark های شما با استفاده از مدیریت پسورد ترزور
با انتخاب گزینه "Add Entry" و تکمیل قسمت های URL و Title، برای جست و جوی سریع تر نیز می توانید برچسب "bookmarks" را اضافه نمایید.
مدیریت پسورد ترزور فعال
-
برای ورود به سیستم: با کلیک بر روی نام ورودی، یک Tab جدید، به همراه اطلاعات کاربری از پیش تکمیل شده برای کاربر باز می شود. ولی باید توجه داشته باشید که در ابتدا از شما خواسته می شود این اقدام را در کیف پول ترزور خود تایید نمایید.
-
کپی پسورد: با یک کلیک، نام کاربری شما در کلیپ بورد کپی می گردد. از شما خواسته می شود که عملکرد را در دستگاه ترزور تایید نمایید.
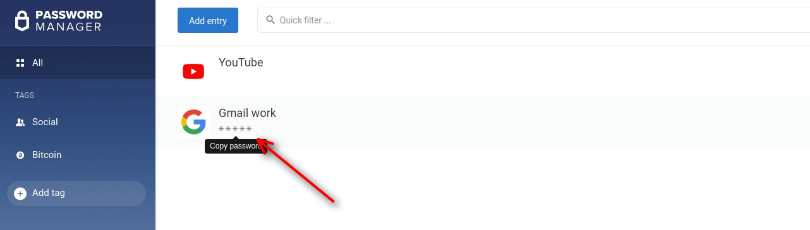
میانبر های صفحه کلید(Keyboard shortcuts):
به منظورکارایی راحت تر و آسان تر با مدیریت پسورد ترزور، شما می توانید از برخی میانبرهای زیر نیز استفاده نمایید.
CTRL + Shift + L: با استفاده از این میانبر، افزونه (extension) مدیریت پسورد ترزور در یک tab جدید باز می شود.
CTRL + Shift + U: نام کاربری و رمز عبور در یک فرم ورود به وب سایت برای شما وارد می گردد. البته باید توجه داشته باشید که اطلاعات شما باید از قبل در مدیریت پسورد ترزور ذخیره شده باشند. در این جا نیز از شما خواسته می شود که عملکرد را در دستگاه ترزور تایید نمایید.
نکته: کاربران مک(Mac) به جای کلید CTRL از CMD استفاده می کنند.
هم چنین، شما می توانید با کلیک راست بر روی وب سایتی که شما می خواهید به آن وارد شوید و انتخاب گزینه ی "Log in to" نام کاربری و رمز عبور خود را تکمیل نمایید.

به یاد داشته باشید که دستگاه ترزور شما می بایستی متصل به سیستم باشد در غیر این صورت کاری انجام نمی شود.
مربع سبز رنگ کوچکی که در گوشه آیکون افزونه مدیریت پسورد ترزور وجود دارد، نشانگر این است که دستگاه ترزور شما متصل است و ذخیره ی اطلاعات برای وب سایت فعلی که باز کرده اید فعال می باشد.
فعال و غیر فعال کردن مدیریت پسورد ترزور:
برای فعال یا غیر فعال کردن مدیریت پسورد ترزور مراحل زیر بایستی انجام شود:
-
مرورگر کروم را باز کنید
-
در قسمت بالای سمت راست، بر روی گزینه های Customize و control Google Chrome کلیک نمایید.
-
وارد قسمت More tools >> Extensions شوید
-
مدیریت پسورد ترزور را پیدا کرده و برای فعال یا غیر فعال کردن افزونه، بر روی دکمه تغییر وضعیت کلیک نمایید.
وارد کردن (import) و خروجی گرفتن(Export) پسورد ها
هشدار فایل های خارج شده CSV به صورت یک متن ساده رمزنگاری نشده هستند، لطفا در هنگام استفاده از این مشخصه مراقب پسورد های خود باشید.
با شروع مدیریت پسورد ورژن 0.6.3، کاربران قادر به import و export پسورد های خود به سرویس های مدیریت پسورد واسط یا ثالث می باشند. برای import پسورد ها ویا خروجی گرفتن از آن ها به قسمت حساب در گوشه ی سمت راست رفته، مدیریت پسورد ها، و سپس گزینه ی import یا export را انتخاب نمایید.
در هنگام فرآیند export، شما فقط می توانید از پسورد های انتخاب شده خروجی بگیرید. فایل های CSV نیز فاقد عنوان یا header هستند. ستون هایی که در خروجی فایل ها وجود دارند به شرح زیر هستند:

URL, Title, Username, Password, Tags, Secret note
زمانی که پسورد های خود را از یک سرویس ثالث وارد می نمایید، دسته بندی ستون CSV بر اساس نوع، امکان پذیر است.
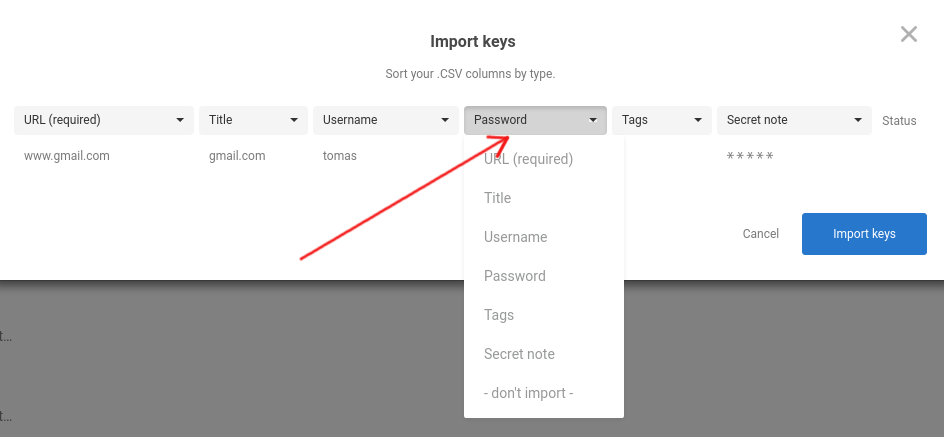
انتقال پسورد ها به یک سرویس دیگر
شما می توانید فایل های مهم حاوی پسورد ها را از دراپ باکس به گوگل درایو و بلعکس انتقال دهید. نگه داری از یک نسخه پشتیبانی فایل ها در چندین محل، به عنوان یک روش خوب توصیه می گردد. لذا با این کار، شما به یک سرویس وابسته نمی باشید.
یک فایل منحصربفرد به همراه یک سید بازیابی بارگذاری شده بر روی دستگاه ترزور وجود دارد. کلید های استخراج شده از سید بازیابی چیزی است که سبب ایجاد امنیت و در دسترس بودن فایل ها می گردد.
هم گوگل درایو و هم دراپ باکس، فایل ها را در TREZOR Password Manager ذخیره می کنند. و این زیر مجموعه فایل ها نیز در یک پوشه برنامه کلی به نام Apps ذخیره می گردند.
شما می توانید با تهیه نسخه ی منظمی از این فایل ها، یک نسخه پشتیبان قابل اطمینان نیز داشته باشید. علاوه بر این، فایل ها را می توانید علاوه بر ذخیره در محل به سرویس دیگری نیز منتقل نمایید.
اگر در دسترسی به پسورد های خود در طی استفاده از گوگل درایو به مشکلی برخورد کردید، مراحل زیر را دنبال کنید:
-
وارد حساب کاربری دراپ باکس شوید و یا یک حساب کاربری جدید ایجاد نمایید
-
پوشه ی "Apps" را پیدا کرده و وارد آن شوید. اگر چنین پوشه ای وجود نداشت یک پوشه به نام "Apps" ایجاد نمایید.
-
پوشه "TREZOR Password Manager" را پیدا کنید و آن را باز کنید. اگر چنین پوشه ای وجود نداشت، یک پوشه به نام"TREZOR Password Manager" ایجاد نمایید.
-
فایل pswd (pswd file) را درون پوشه "TREZOR Password Manager" قرار دهید.
-
افزونه ی TPM را باز نموده و برای دسترسی به رمزهای عبور از حساب خود به همراه کیف پول ترزور استفاده کنید.
اگر می خواهید فایل ها را از دراپ باکس به گوگل درایو منتقل کنید، روند کار به همان صورت است. با استفاده از سرویس دیگر، فایل را دانلود کرده و در پوشه مناسب قرار دهید.
فایل pswd در حافظه ی Dropbox و نحوه دانلود آن

فایل pswd در حافظه گوگل درایو و نحوه دانلود آن

آموزش افزودن ارز به کیف پول ترزور تی
در ویدئوی زیر می توانید آموزش افزودن بیت کوین، اتریوم و سایر ارزهای دیجیتال متداول به «کیف پول سخت افزاری ترزور تی» را مشاهده نمایید.



















